Changes coming in Google Meet
September 17, 2020
Meet advanced features changing
After September 30, 2020, access to Meet advanced features is changing:
- Number of participants: You can create meetings with up to 100 participants.
- Recordings:
- You can continue recording meetings as you did during the promotion until temporary recordings become available in late 2020. Temporary recordings let G Suite for Education meeting organizers record meetings and share recordings within their organization. Temporary recordings expire 30 days after they are recorded. Also, temporary recordings can't be shared outside the meeting organizer's domain or downloaded, even if it's within the 30-day sharing period.
- Meetings recorded during the promotional period remain in the meeting organizer’s Drive.
Manage meeting attendees
To control access to their meetings, hosts can turn "Quick access" on or off. By default, this setting will be on.
When "Quick access" is on:
- Participants in the same domain as the host do not need to knock to request to join the meeting.
- Participants joining by phone do not need to knock to request to join the meeting.
- Participants can dial-out from within the meeting.
When "Quick access" is turned off:
- All users, including those in the same domain as the host, must knock to request to join the meeting unless they're on the calendar invite. This includes any users who are dialing into the meeting by phone.
- Any participants invited from within the meeting by anyone other than the host need to knock to request to join.
- Only the host can dial-out from within the meeting.
Hosts can turn "Quick access" on or off as often as they wish from Google Meet on the web once the meeting has started. Note: Hosts will not see the option to change this setting on mobile devices.
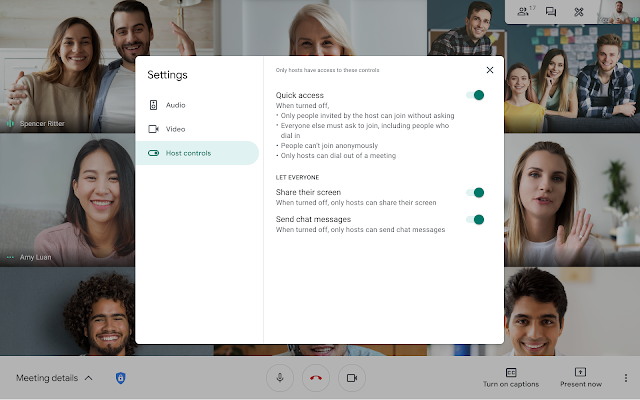
If you're unable to turn the features on or off, it's possible that you have a Chrome extension for Meet which is preventing the features from working. To fix the issue, try turning your Meet Chrome extensions off.
See up to 49 people, including yourself, in Google Meet
You will soon be able to see up to 49 people at the same time in the auto and tiled layout options in Google Meet.
Additionally, Google added the ability to see yourself as a tile on the call. When you hover over your thumbnail in the top right corner, you’ll see the option to add or remove yourself from the grid.
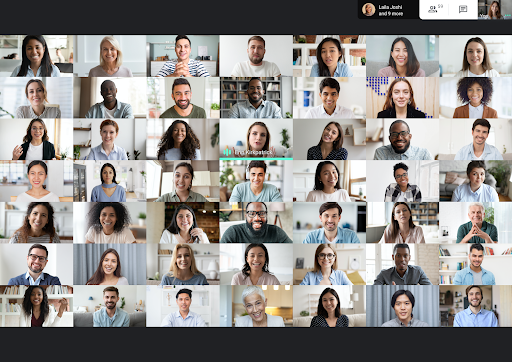
This feature will only be available in Meet on the web. By default, the maximum number of tiles you’ll see in auto layouts is 9, and in tiled layouts is 16.
With this launch, you’ll also be able to use a slider to adjust the number of tiles you see. You may want to increase the maximum when you have a large group or reduce the number of tiles if you have a weak internet connection.
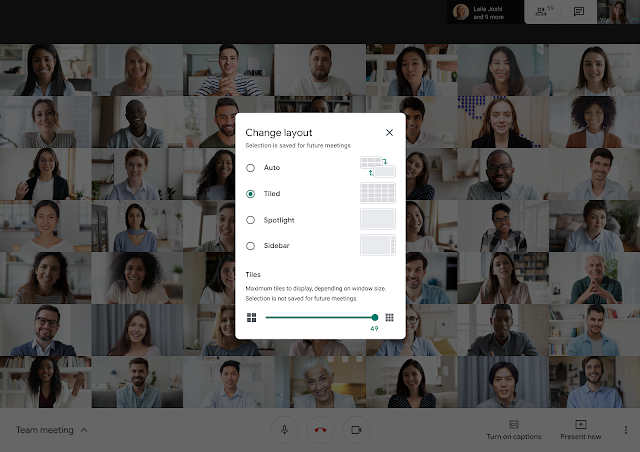
Note that the slider adjustments are specific to each meeting, it will reset between each meeting and you can then customize each time. You may also see fewer tiles depending on your window size, as the tiles available will adjust to fit your screen.
Blur your background in Google Meet
To help limit distractions during meetings, you can now blur the background of your video in Google Meet. When it’s turned on, Meet will intelligently separate you from the background, blurring your surroundings while keeping you clear and in focus.
![]() Google recently also launched the ability to filter out disruptive background noise in Google Meet. Together, these features reduce audio and visual distractions and help ensure more productive meetings.
Google recently also launched the ability to filter out disruptive background noise in Google Meet. Together, these features reduce audio and visual distractions and help ensure more productive meetings.
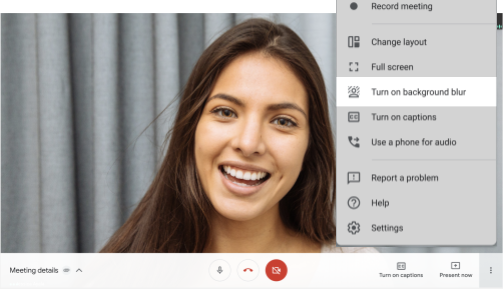
Background blur works directly within your browser and does not require an extension or any additional software. At launch, it will work on the Chrome browser on Windows and Mac desktop devices. Support for ChromeOS and Meet mobile apps will be coming soon.
New digital whiteboarding integration in Google Meet
With the new Google Jamboard and Google Meet integration, you can now create or open an existing jam while on a Meet video call. This digital whiteboarding integration means you can use the Jamboard virtually to host collaborative brainstorming sessions with your coworkers or students in real-time, even when you can’t be in the same room.

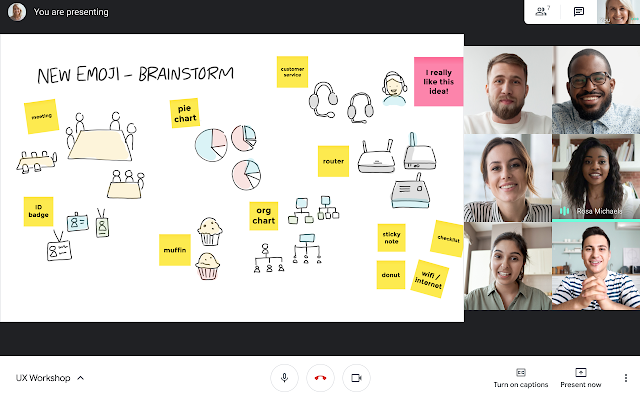
You’ll also be able to save, share, and continue the whiteboard at any time with Jamboard.
Note, you can only start or open a Jamboard during a Meet call if you joined the call on a computer. Video call participants on a mobile device or tablet will get a link to a Jamboard file and be directed to the Jamboard app.
Expect this after September 22, 2020.
Resources
For more information on Quick Access in Meet, visit https://support.google.com/edu/classroom/answer/9776888.
For more information on Blur your background in a Google Meet, visit https://support.google.com/meet/answer/10058482.
For more information on Whiteboarding with Google Meet, visit https://support.google.com/meet/answer/10071448