The primary way to clean up your Google Mail (Gmail) is to delete emails that are no longer relevant or needed. Additionally, emails with large attachments tend to take up the most space - refer to "Delete emails by size" below for more information.
Tip: If you often archive your emails instead of deleting them, you may wish to delete them moving forward. If there are emails you want to keep, instead of archiving them, you can organize them using Gmail labels. (Google does not explicitly label mail that has been archived in Gmail. However, you can use the following search query to find your archived mail: has:nouserlabels -in:Sent -in:Draft -in:Inbox.)
Additionally, you should review our Google Mail documentation for best practices and tips for using Gmail efficiently.
Google allows you to delete your emails individually or in bulk from anywhere in Gmail (i.e., labels, search results, etc.).
To delete emails individually:
- Check the box beside each email you want to delete.
- Click the trash can icon (
 ) at the top.
) at the top.
To perform a bulk deletion:
- Check the box at the top in the menu bar to select all emails on that page.
- Click “Select all [NUMBER] conversations in [LOCATION]” under the box you just checked. This will select all conversations that match your search/location.
- Click the trash can icon (
 ) at the top.
) at the top. - You may be asked to “Confirm Bulk Action.” Click OK.
Tip: If you are a screenreader user, the University of Illinois has developed a Chrome/Firefox bookmarklet to assist with the bulk deletion of mail in Gmail.
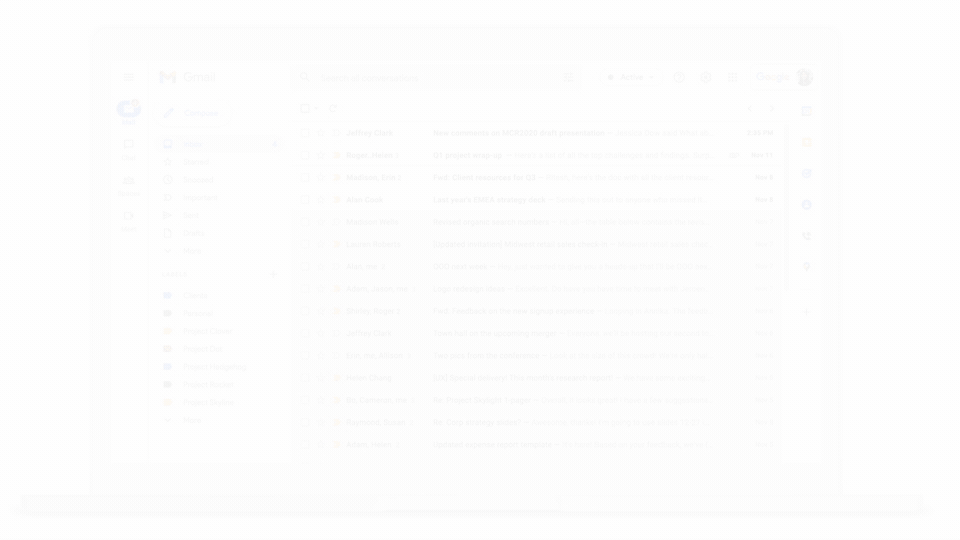
Emails with large attachments tend to take up the most space in Gmail. Searching for and deleting these emails will help to reduce storage usage.
To find large emails that take up space:
- Enter has:attachment larger:10MB in the Gmail search field at the top of the page and press Enter.
This will identify emails with attachments larger than 10 MB. If this returns a lot of emails, you can start higher by replacing "10" with a higher number, such as 15 or 20, to find even larger files. Additionally, you can add in:all to ensure it searches all of your email.
- Select specific emails and delete them individually or delete all search results in bulk.
If the email is part of a thread, you can also delete just the original message with the large attachments while retaining the other emails in the thread.
- Click on the email in the thread that contains the attachments. (It will have a paperclip icon at the top of the message).
- Click the three-dots icon to the right of the email and select Delete this message.
To find old emails you may no longer need:
- Enter older:2019-01-01 (or another date) in the Gmail search field at the top of the page and press Enter. This will identify emails older than January 1, 2019. You can change this date to be sooner or older by adjusting the numbers in the search.
- Select specific emails and delete them individually or delete all search results in bulk.
Emails left in your Spam folder count against your storage limit, so it is recommended that you delete all messages instead of waiting 30 days for them to automatically delete.
Tip: We recommend checking your Spam folder periodically for legitimate emails that may appear there by mistake. (If you do find a message that has been accidentally marked as spam, you can select it and click Not Spam in the top toolbar to help ensure that future messages from this sender are not flagged as spam.)
To delete emails from Spam:
- Click Spam from the left sidebar in Gmail. (You may need to click More to find the Spam folder.)
- Click Delete all spam messages now. You can also select specific emails and click Delete forever.
Once you have deleted all the emails you no longer need, they will be sent to your Trash folder. Emails in Trash will be automatically deleted after 30 days. However, they still count against storage limits, so it is recommended that you empty your Trash after deleting.
To empty your Trash:
- Click Trash from the left sidebar in Gmail. (You may need to click More to find the Trash folder.)
- Click Empty Trash now at the top to delete all emails in Trash. You can also select specific emails and click Delete forever.
- Click OK to confirm your deletion.
You may need to empty your Trash several times if there are a lot of old emails to delete. Continue to click Empty Trash now until no emails remain.
Once emptied, your deleted emails become unrecoverable, and storage space used should decrease in about 24 hours. Refer to the Google Help Center for more information on deleting emails in Gmail.