Clean up your Google Drive
There are several ways to clean up your Google Drive files and folders to reduce storage and stay organized. These tips from Google on ways to find files in Drive are helpful.
Tip: Using Google Drive for desktop may make it easier to move and delete content in your My Drive (and shared drives) from your desktop. It may assist with viewing the folder sizes, as well, but use caution, as sizes aren't always accurate.
Delete files/folders
If you have files or folders that you no longer need, one option is to delete them from your account. We recommend the following ways to delete files/folders. (This is not an exhaustive list, so please use whatever way works best for you, even if it’s not listed here.)
Once you have deleted your files, they will be sent to your Trash. Files in Trash will be automatically deleted after 30 days. However, files in Trash still count against storage limits, so it is recommended that you empty your Trash after deleting.
Delete files by size
Finding and deleting your largest files is a good starting place to free up space.
-
- Go to the overview of your current storage usage. You'll see a list of files sorted by the amount of storage space used. Select More Actions (3 dot menu to right of trash can) - View details to see sharing and owner details.
Note: Some results may be files that exist within a shared drive (![]() ). Depending on your access level, you may not be able to delete these files. Select the files you’d like to delete and click the trash can icon (
). Depending on your access level, you may not be able to delete these files. Select the files you’d like to delete and click the trash can icon ( ) in the top right.
) in the top right.
Tip: Click and drag your cursor over multiple files to select them. Alternatively, hold the CTRL/CMD key and click the files to select OR click the first file, hold the SHIFT key, and click another file to select multiple files in a row.
You can also search for file types that tend to use a large amount of space, such as .MP4, .MOV, and .WAV files.
-
- Go to Google Drive and click the advanced search options icon (
 ) to the right of the search field at the top of the page.
) to the right of the search field at the top of the page. - Select Video or Audio from the Type drop-down menu.
- Select Owned by me from the Owner drop-down menu.
- Click Search.
- Go to Google Drive and click the advanced search options icon (
Delete files by date
You may have old data that is no longer used and can be deleted from your Drive.
-
- Go to Google Drive and click the advanced search options icon (
 ) to the right of the search field at the top of the page.
) to the right of the search field at the top of the page. - Select Owned by me from the Owner drop-down menu.
- Select one of the options from the Date modified drop-down menu. If you want to search for files modified before a certain date, select Custom… and enter the date in the second field provided.
- Go to Google Drive and click the advanced search options icon (
Once you have deleted your files, they will be sent to your Trash. Files in Trash will be automatically deleted after 30 days. However, files in Trash still count against VCU's storage limits, so it is recommended that you empty your Trash after deleting.
To permanently delete individual files from Trash, click Trash from the left navigation in Google Drive, select the files you want to permanently delete, click the trash can icon ( ) in the top right, and click Delete forever to confirm.
) in the top right, and click Delete forever to confirm.
To empty your entire Trash, click Empty trash in the top right of the Trash page and click Delete forever to confirm.
Note: It may take several attempts to permanently delete the files in your Trash. Google is not great at handling permanent deletions of a large number of files from Trash and may cause an error, take a long time to update the interface to reflect your deletion, and/or require you to refresh multiple times. It is recommended to permanently delete your files in smaller batches if you have a significant number of them in your Trash.
Once emptied, your deleted files become unrecoverable, and storage space used should decrease in about 24 hours. Refer to the Google Help Center for more information on deleting files in Google Drive.
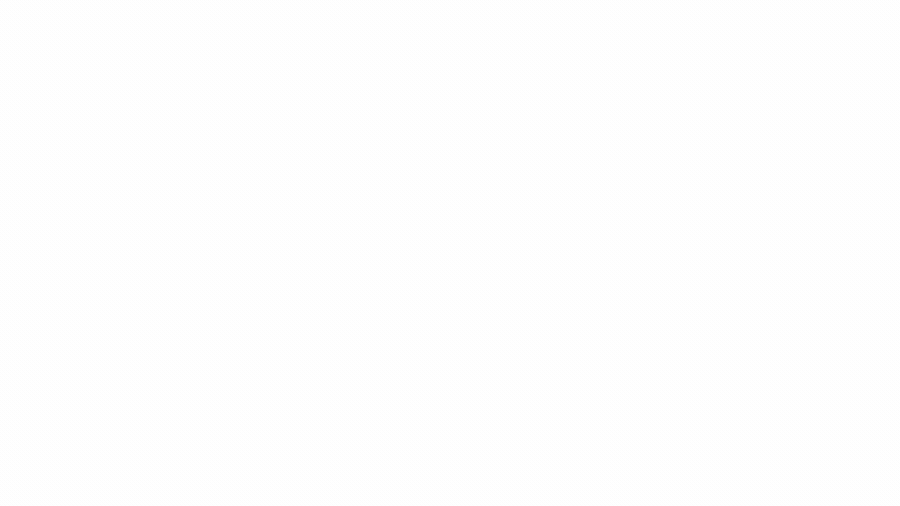
It is recommended that you transfer ownership of collaborative university data to a Google shared drive. Shared drives are owned by a group rather than an individual, which makes offboarding easier for your department/unit when you leave. If your team does not have a shared drive, refer to our Shared Drives page and discuss with your department IT support for more information.
If you use Google Drive for Desktop to access your Drive files from your computer, there may be some settings you should change to reduce storage space in your Google account.
- If you use Google Chrome and sync your downloads to Google Drive for desktop, change the location of where Chrome saves your downloads.
- You should not back up your computer/hard drive to Google Drive (or Google Photos), as this is an inappropriate use of your VCU Google account and university resources. If you need to back up your computer or store institutional data for archival purposes, refer to the VCU Data Management System page for an overview of storage services available to you. To stop backing up your computer/hard drive, deselect the additional folders you had set to back up to Google Drive.
-
- Open Drive for desktop on your computer.
- Click the gear icon in the top right corner and select Preferences from the drop-down menu.
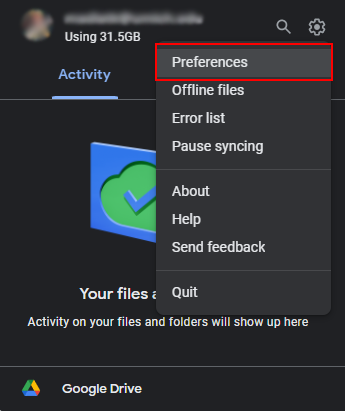
-
- Click Folders from your computer on the left side.
- Click a folder from the list, uncheck Sync with Google Drive, click Done, and then click Stop syncing. You will have to do this for every folder you have synced.